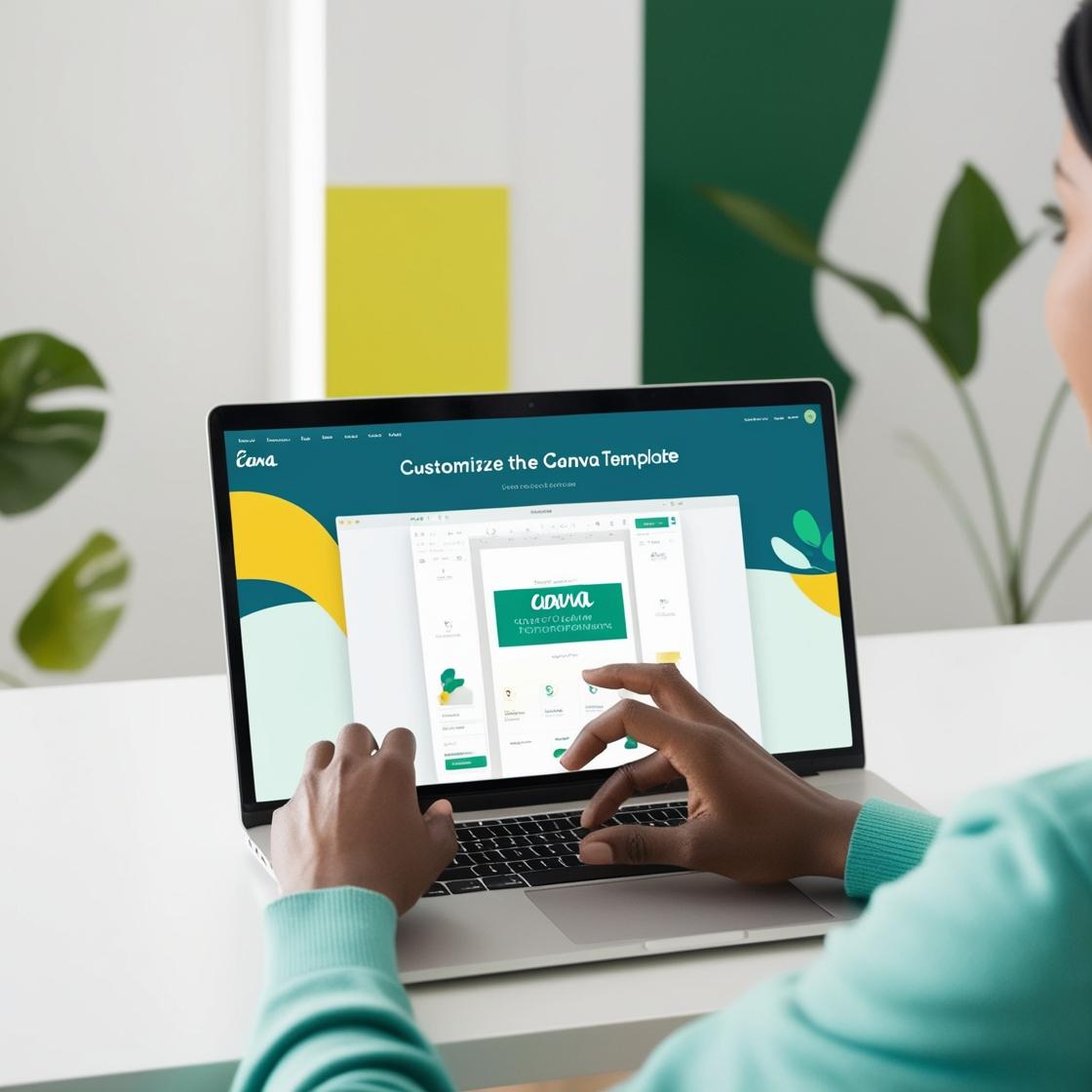このマニュアルでは、あなたが購入したCanvaテンプレートを簡単にダウンロードして、編集できる方法を説明します。初心者でも簡単にできるので、順を追って進めてください。
1. Canvaアカウントの作成
テンプレートを編集するには、まずCanvaに無料登録する必要があります。まだ登録していない方は、以下の手順でCanvaアカウントを作成しましょう。
- Canvaの公式サイトにアクセス
- Canva公式サイト にアクセスします。
- 「サインアップ」ボタンをクリック
- メールアドレス、Googleアカウント、またはFacebookアカウントでサインインします。
- アカウント作成完了
- 登録後、Canvaのホーム画面にアクセスできるようになります。
2. PDF内のリンクからテンプレートにアクセス
- PDFを開く
- 購入後に受け取ったPDFファイルを開きます。
- テンプレートリンクをクリック
- PDF内のテンプレートリンクをクリックすると、Canvaのテンプレート編集画面が開きます。
- 「使用開始」ボタンをクリック
- Canvaにログインしていない場合は、ログイン画面が表示されます。ログイン後、テンプレートが「自分のデザイン」として保存されます。
- 編集画面に進む
- テンプレートが読み込まれると、すぐに編集が開始できます。
3. テンプレートの編集方法
テンプレートを自分好みにカスタマイズしましょう。以下の手順で簡単に編集できます。
- テキストの変更
- 既存のテキストをクリックして、内容を編集します。例えば、店舗名やキャッチフレーズを入力できます。
- 画像の変更
- テンプレート内の画像をクリックして、新しい画像に差し替えます。Canvaには無料で使える画像がたくさんありますので、「画像をアップロード」ボタンで自分の画像をアップロードすることも可能です。
- フォントやカラーの変更
- テンプレートに使用されているフォントや色を変更して、あなたのブランドに合わせたデザインに仕上げましょう。
4. デザインを保存・ダウンロードする
- デザインの保存
- Canvaでは、作業内容は自動的に保存されますが、手動で保存したい場合は「保存」ボタンをクリックして保存できます。
- デザインのダウンロード
- 編集が完了したら、画面右上の「ダウンロード」ボタンをクリックします。
- ダウンロードする形式(PNG、JPEG、PDFなど)を選び、デザインをパソコンに保存します。
5. デザインの共有方法
作成したデザインを他の人と共有したい場合は、以下の方法で簡単にシェアできます。
- 「共有」ボタンをクリック
- 画面右上の「共有」ボタンをクリックします。
- リンクをコピー
- 「リンクをコピー」または「メールで送信」を選び、デザインを他の人と共有できます。
6. よくある質問
- Q: デザインの編集ができません。
- A: 必ずCanvaアカウントにログインしているか確認してください。また、テンプレートのリンクが正しいかも再度チェックしてみましょう。
- Q: 編集したデザインを印刷できますか?
- A: はい、Canvaで作成したデザインは簡単にPDFとしてダウンロードし、印刷することができます。
- Q: 無料プランでも使えますか?
- A: はい、Canvaの無料プランでもテンプレートの編集、ダウンロード、印刷ができます。ただし、一部のプレミアム素材は別途購入が必要です。
7. まとめ
Canvaを使うことで、あなたのビジネスにぴったりの魅力的なデザインを簡単に作成できます。購入したテンプレートを編集し、オリジナルのデザインを作成して、ビジネスをさらに引き立てましょう。困ったときは、このマニュアルを参考にして、いつでもデザイン作業を進めてください。